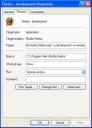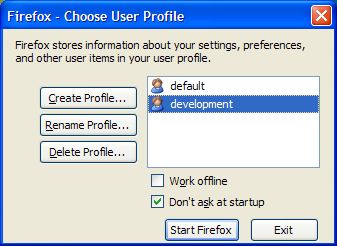Firefox has a ton of built-in features that kill the competition (*cough* IE sucks *cough*). One nice feature is the ability to use multiple profiles. You may wonder, “what’s a profile?” A profile is everything that makes up your customized Firefox experience. That includes your theme, add-ons and extensions, customized menus, bookmarks, etc. By default, you use a default profile (not surprising huh?). You can create other profiles though to have different experiences. You may wonder why you’d want to use different profiles.
Examples of Multiple Profiles
If multiple people use the same account on a computer, you can launch your own version of Firefox with your own extensions, bookmarks, etc. For example, you can create a Firefox shortcut on your Desktop for each specific user of the computer. That way each user can have their own custom Firefox experience. Your parents may just want the basic browser while you may want to add on a bunch of extensions. And… you will have your own set of bookmarks, separate from everyone else’s.
If you are a web developer, you probably use a ton of WebDev add-ons to make work easier. You can create your own development profile with all that extra baggage. You can then save your default profile to be lightweight and for personal use. This way, you won’t have all of those extensions and add-ons for webdev in the way when you just want to check the Red Sox score. And, it will keep your bookmarks organized. You can have a personal set and a set for development sites.
Do you watch lots of videos on YouTube, and all those crazy sites (CollegeHumor, Break, etc.)? All of those nice extensions for rich media can get in the way. You can create a video profile for your media viewing purposes only.
There are many other uses for multiple profile. For example, a profile just for testing out add-ons and extensions. A profile souped up for contacting people, fully loaded with gTalk in the sidebar, Gmail Manager checking your inbox and meebo open for chat.
Create the Firefox Shortcut
Let’s create a new profile now. Create a new shortcut to Firefox. Right-click it > Properties. Go to the end of the string in the Target field and add the following after that end quote:
-p PROFILENAME -no-remote
Replace PROFILENAME with a new unique name for your new profile.
The -no-remote flag, according to Firefox documentation “[e]nables Firefox to run with multiple profiles; used with -P. Firefox 2 and later.”
Here’s the example I used: -p development -no-remote
Profile Manager
Double-click on the new shortcut. The first time you try it, the new profile won’t exist, so it will open the Profile Manager. From here, click Create Profile and give it the same name of the one you used in the shortcut. NOTE: it’s case-sensitive.
Make sure you choose Don’t Ask at Startup. This will prevent the Profile Manager from opening next time and will launch the profile in the shortcut.
Now that you have the profile created, launch the shortcut and your new profile will open up. Customize it as you want.